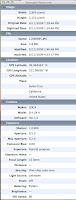Today I'm going to talk to you a little about how the Eye-Fi Geo integrates with iPhoto and share some tricks to speed up the process. First I want to mention the settings portion of the Eye-Fi Manager, getting this right the first time will help make the geo-tagging experience painless. If you need to see the accompanying pictures larger just click on the image.
 T
This first picture is of the Eye-Fi settings menu be sure to chose iPhoto from the photo destinations menu or Eye-Fi will place your photo's in a separate folder instead of automatically importing them into iPhoto. Now go to the GeoTagging selection and turn geo-tagging on. I found that this takes a while before it initializes and turns on the tagging on your card. Once on it works well every time.
 A
After you have successfully uploaded your photo's you will be able to go to the Eye-Fi Manager anytime and see photo's that you have uploaded and if they have geo tagging information associated with them. The manager saves thumbnails of your pictures and makes for fast reviewing.
 i
iPhoto hints begin here by using the shift - apple command combo you can select a number of out of order pictures to work with. Just hold down the shift key and apple command key while selecting the pictures you want to work with your mouse. The reason i mention this is that several of the pictures may have been taken in the same location and you can map them all at the same time instead of one at a time.
 A
As above you can all so select pictures in a contiguous manner by selecting the first photo and then holding down the shift key while clicking on the last picture you want to select. Now right mouse click on Get-Info from the menu - you can also use the drop down menu by clicking on photo and choosing Get-info this will bring up the next picture.
 M
Mouse click on photo-place and choose map-it. This will then bring up a map like the one below for all of your selected pictures. I also take advantage of adding a generic description to the description box at this time. Just click on description and add in something that is common to all the pictures that you have selected. You will have now tagged all of the selected pictures with the proper information.
 N
Now anytime you choose you can see exactly where your photograph was taken. I hope this helps you decide if geo-tagging is something worthwhile for you........
 In this installment I'm sharing a video that I put together just to demonstrate the video quality available to you with the Leica D-Lux 4.
In this installment I'm sharing a video that I put together just to demonstrate the video quality available to you with the Leica D-Lux 4.